Operation collections in the Explorer
Save and share frequently used GraphQL operations
You can create operation collections in the GraphOS Studio Explorer, enabling you to save, organize, and share your organization's frequently used GraphQL operations:
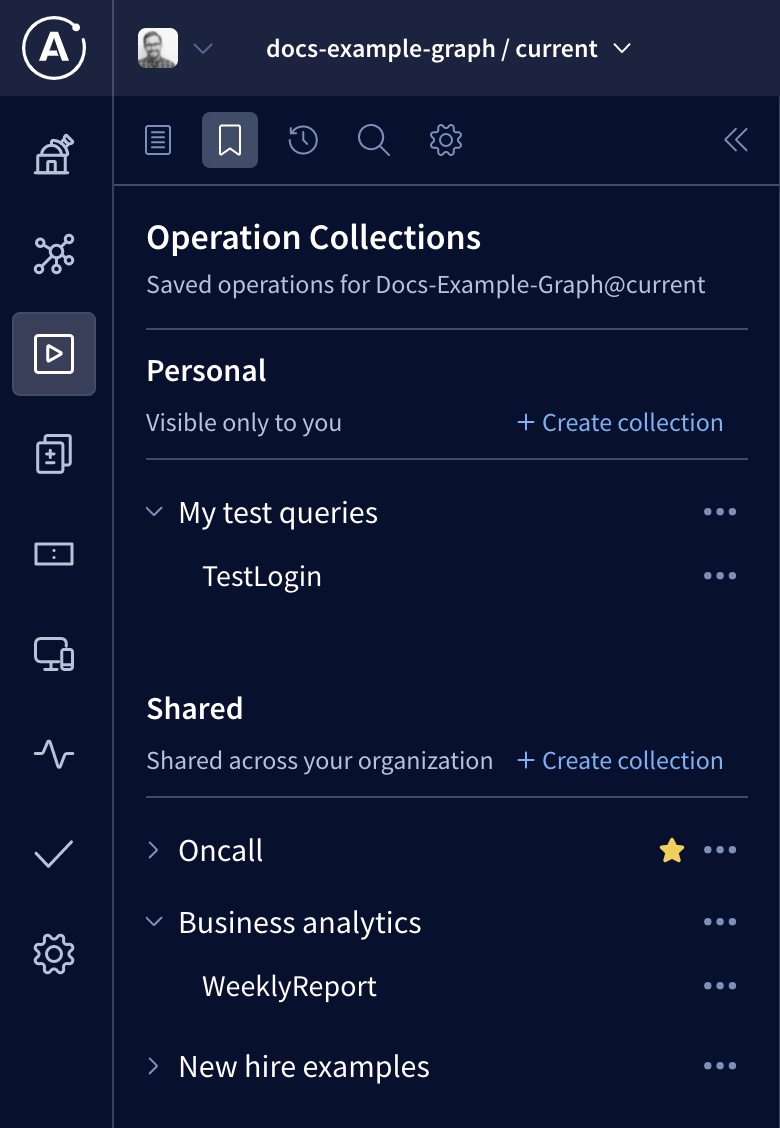
Each variant of a graph has its own set of operation collections. An operation collection can be either personal (visible only to you) or shared (visible to all organization members who can view the corresponding variant).
Operation collections help you and your team:
- Stop writing the same operation over and over
- Organize common operations by how they're used and who uses them
- Design, execute, and share operations all in a single interface
- Onboard new team members
Creating a collection
To create an operation collection in the Explorer:
Open Studio and navigate to the Explorer.
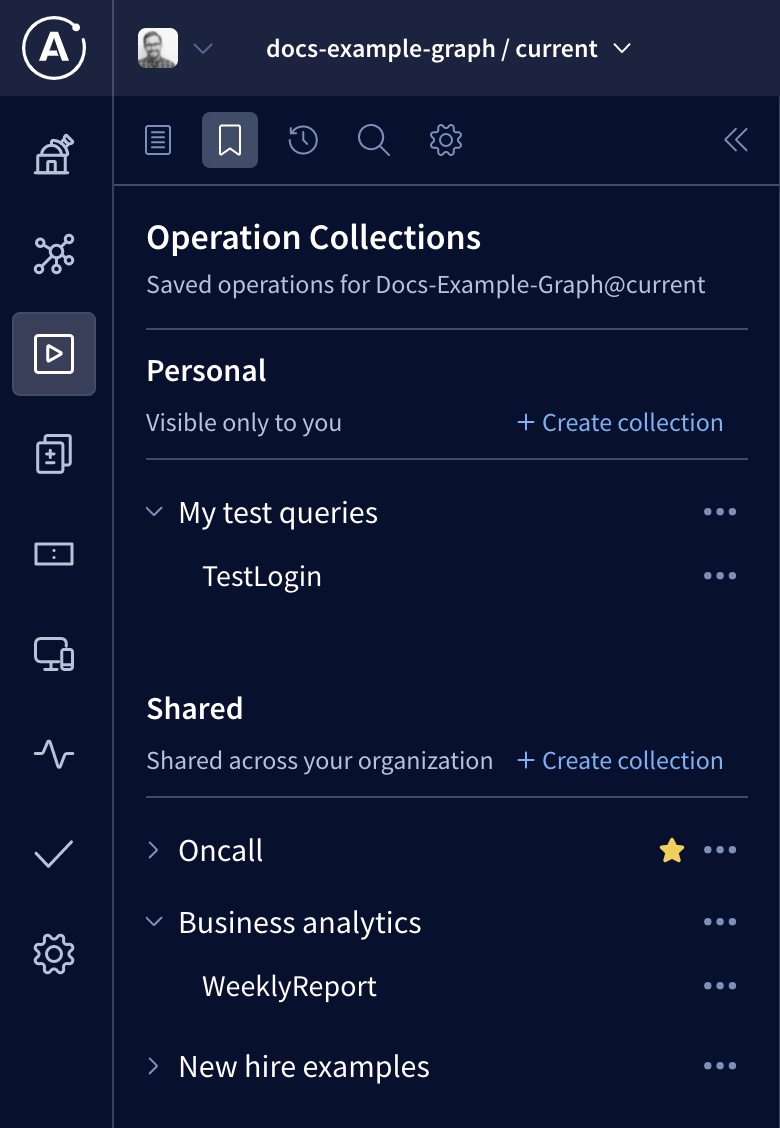
In the top left, select the graph/variant combination you want to create a collection for (for example,
docs-example-graph/currentin the screenshot above).Click the "bookmark" tab in the Explorer's left panel to open your collection settings (shown in the screenshot above).
Click + Create collection at the top of either the Personal or the Shared section, depending on which type of collection you want to create.
A dialog like the following appears:
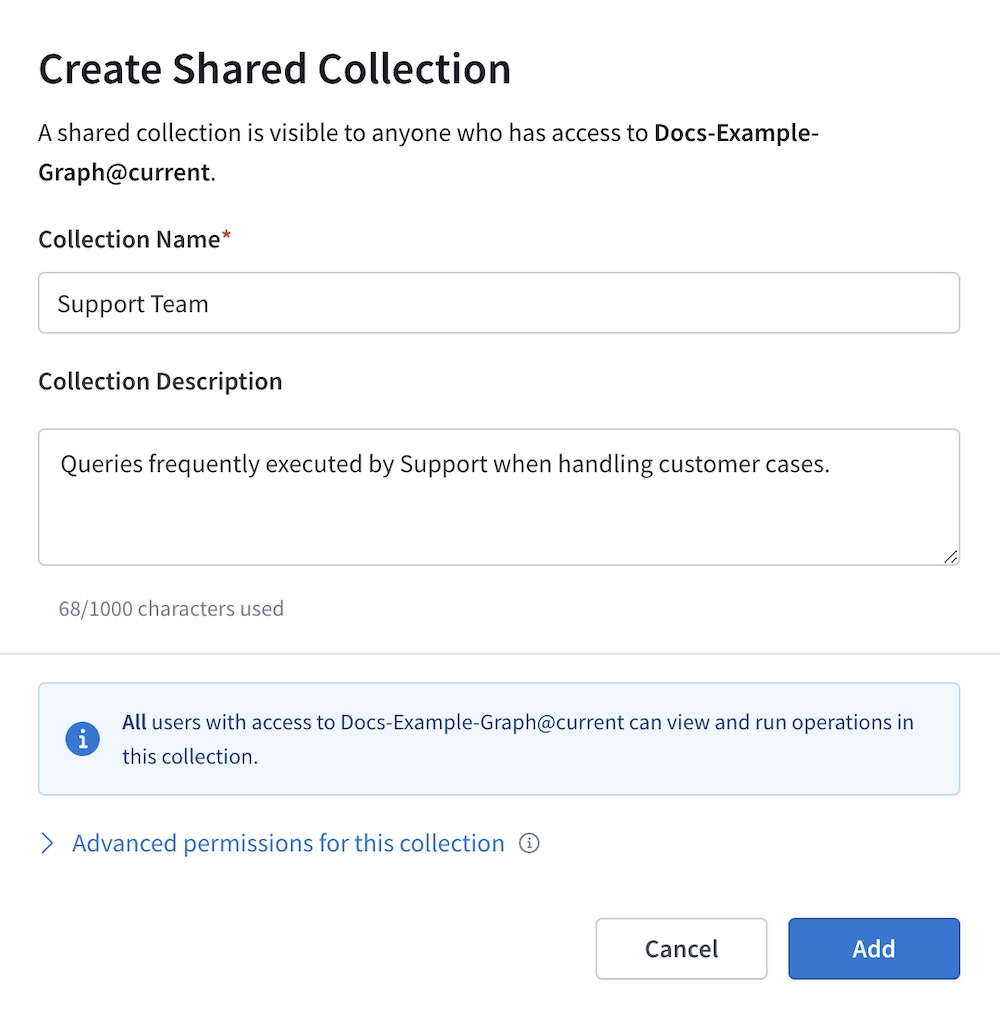
Provide a name and optional description for your collection.
If you're creating a shared collection, you can click Advanced permissions for this collection to specify whether non-admin members of the organization can modify your shared collection and its operations.
Click Add.
That's it! Your newly created collection appears in its corresponding list.
Adding operations
To add operations to a collection:
Define at least one operation in the Explorer's editor panel:
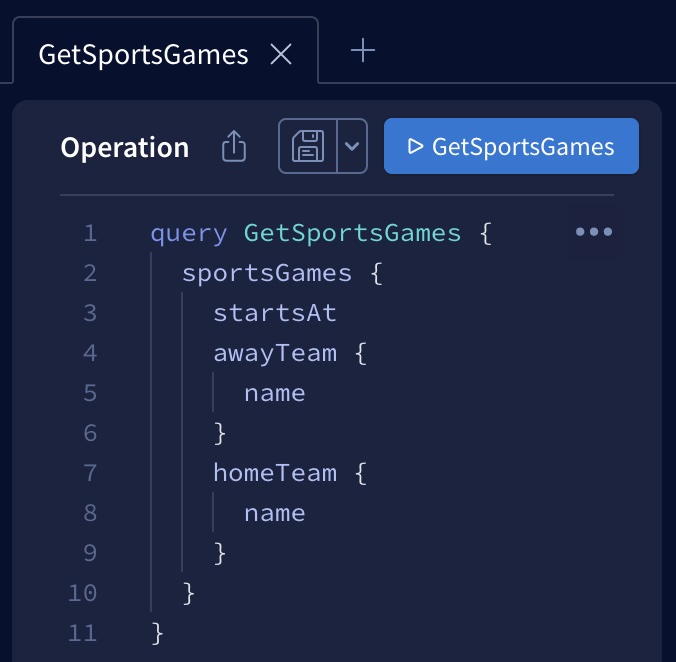
ⓘ NOTE
If you define multiple operations in a single editor, all those operations are saved together as a single entry in a collection.
Click the "floppy disk" button (shown in the screenshot above) to open the save dialog:
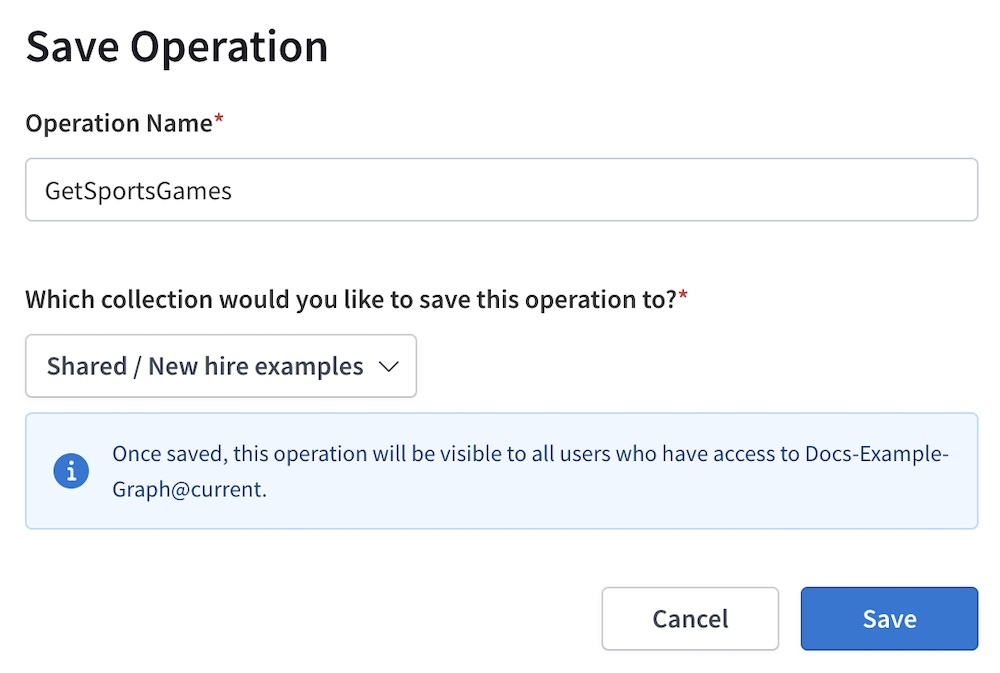
Provide a name for the collection entry, then use the dropdown menu to select a collection to add it to.
ⓘ NOTE
If you don't see the collection you want, make sure you've selected the correct graph/variant combination in the Explorer.
Click Save.
That's it! Your newly saved entry appears in its corresponding collection:
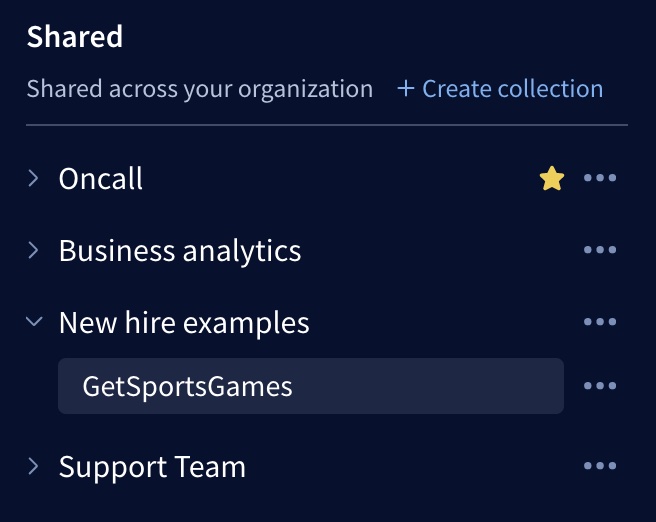
If you've saved the entry to a shared collection, it also appears for other authorized members of your organization.
💡 TIP
After you add multiple operations to a collection, you can drag and drop to reorder them within the collection.
Modifying collections and operations
ⓘ NOTE
Non-admin organization members can't edit another team member's shared collection, unless that team member specifically configures the collection to allow this.
To edit a collection's details, click the ••• button next to its entry in the list and select Configure.
To edit an existing operation in a collection, click that operation to open it and make any necessary changes. Then click the "floppy disk" icon to save those changes.
Cloning collections and operations
It's often helpful to create a new collection or operation based on an existing one.
- To clone an entire collection, click the ••• button next to its entry in the list and select Duplicate.
- You can save the new collection to any variant of any graph you have access to, and you can make it personal or shared.
- If you're using Apollo Sandbox, you can also save the new collection as a Sandbox collection.
- Cloning a collection creates a new collection with an identical set of operations. Modifying the new collection has no effect on the original.
- To clone a single operation, open it in the editor panel and click the dropdown arrow next to the "floppy disk" icon. Then select Save As.
- This enables you to save a copy of the operation to any collection for the current variant.
Sharing collections
Every shared operation collection is automatically visible in the Explorer for every organization member that has access to the corresponding variant.
You can also give authorized team members a link directly to a particular shared collection or operation. To do so, click the ••• button next to any shared collection or operation in the list and select the Copy link option.
ⓘ NOTE
Team members must be signed in to Studio to view a linked collection or operation, unless it's a public collection.
Embedding in the README page
Each graph variant in Studio has a README page that you can customize to document that variant. You can embed a variant's shared collections and operations in its README using shortcodes that are shown in the README editor.
Public collections
If you create a public variant of your graph, any shared collections for that variant are visible to everyone, not just members of your organization. Anonymous users can view and execute operations in a public collection, but they can't make any changes to the collection.
Sandbox collections
Apollo Sandbox is a special mode of GraphOS Studio that doesn't require an Apollo account. If you use Sandbox and do sign in with your Apollo account, you can save personal operation collections that are specific to Sandbox:
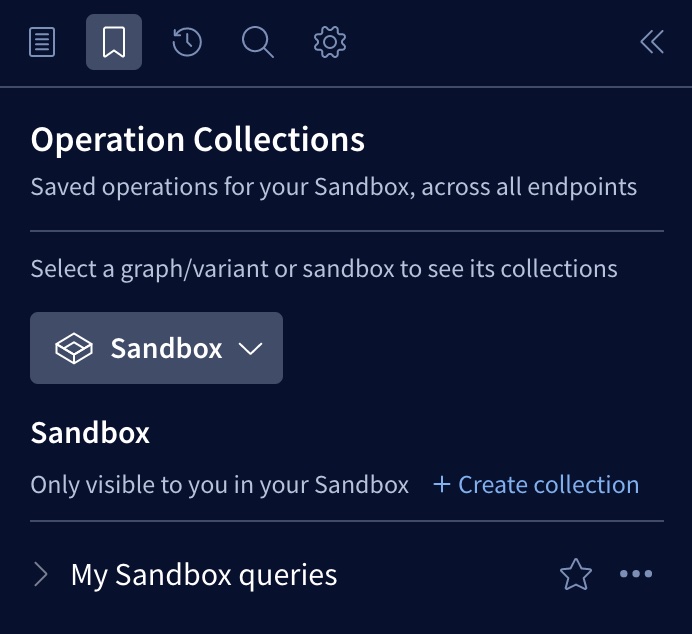
These Sandbox collections persist regardless of which GraphQL endpoint you connect to.
While signed in to Sandbox, you can also access the collections for any graph and variant your account has access to.
ⓘ NOTE
If you don't sign in to Sandbox, operation collections are not available.